Each program is installed in a specific folder. To run it, usually you will need to navigate to the folder or create a short cut with built-in path to the folder. Environment variable "Path" allow the system to find a program's location by searching the program in the specified paths. Here is how to use the environment variable to add, delete, or modify a path.
- click on the search box and type "env" and choose "Edit the system environment variables" (see below) to open System Properties.
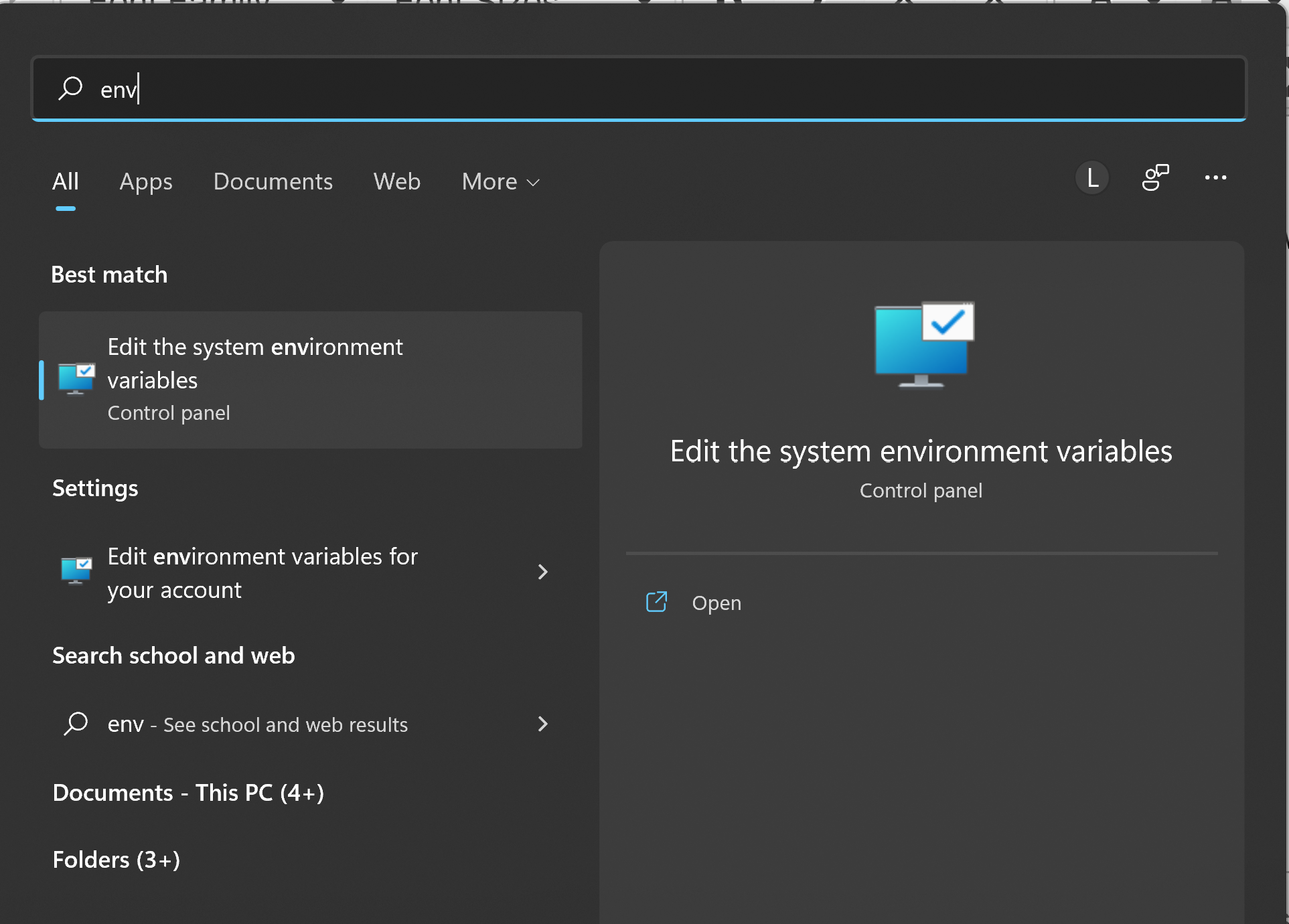
- Click on "Environment Variables" button
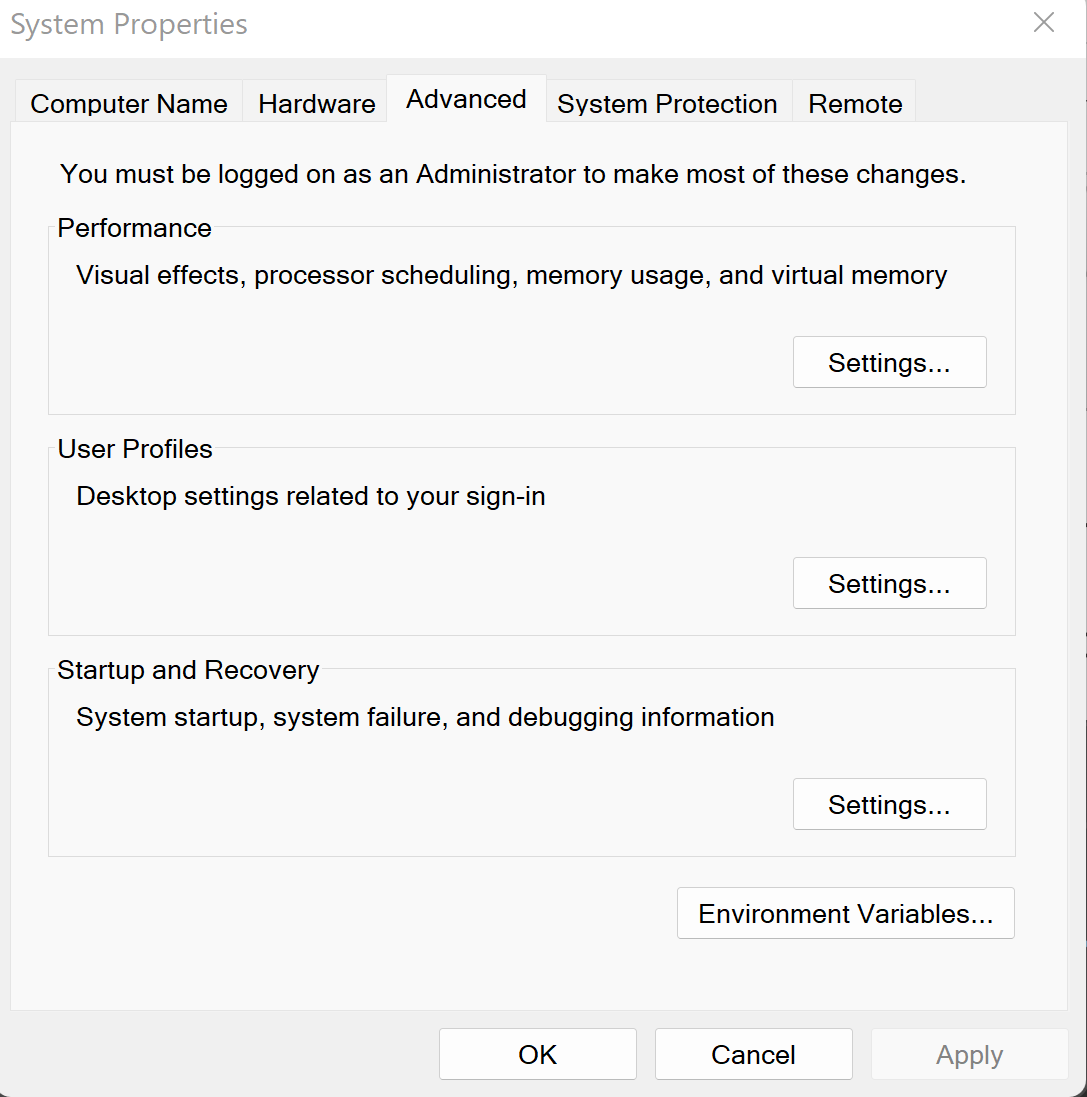
- There are two different sets of environment variables (see below). The top one "User Variables" is for the current user and the lower one "System Variables" is for all the users of your computer.
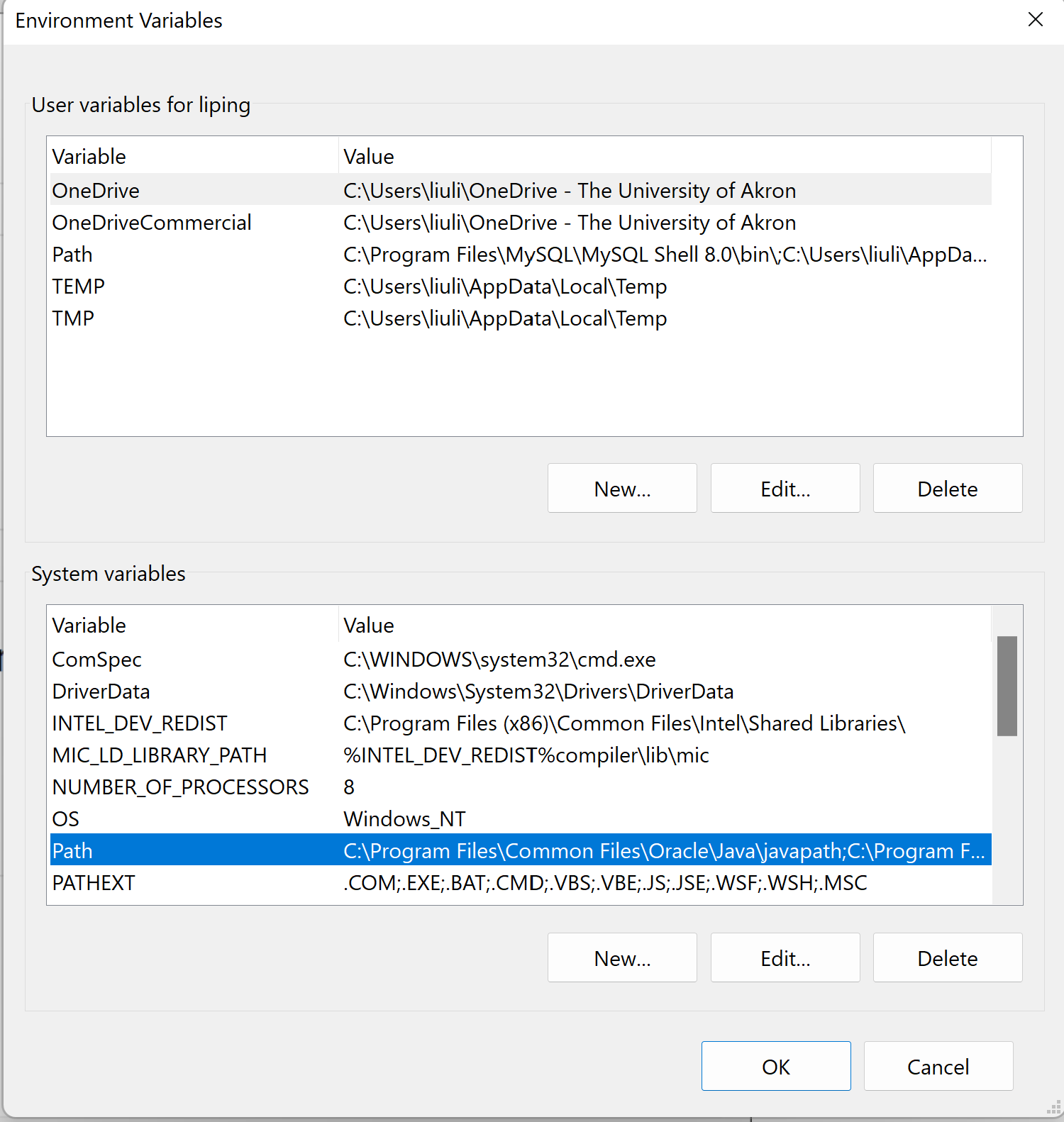
- If a variable does not exist, click on New button to create one. Otherwise, select the variable to edit it.
- For example, to create or modify the location of IBM Rhapsody license server, you create or modify a variable called TELELOG_LICENSE_FILE (see below).
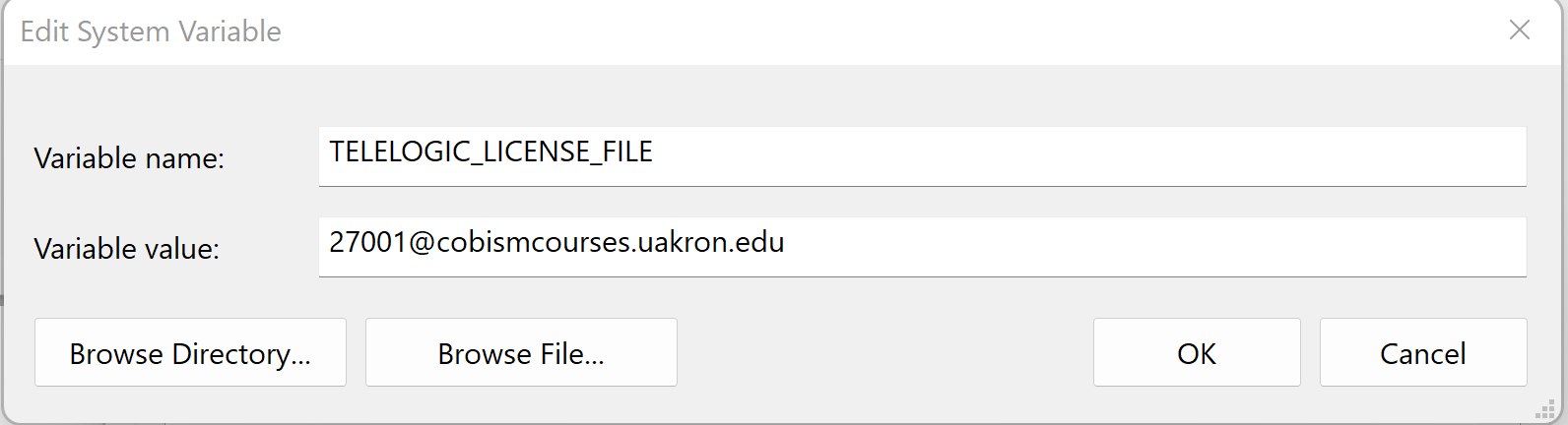
- For another example, to add or modify Path variable that points to the installation folder of JDK
- If creating "Path" variable for the first time, first enter the name "Path" (see the photo below) and then press Browse Directory button to find your program's installation folder.
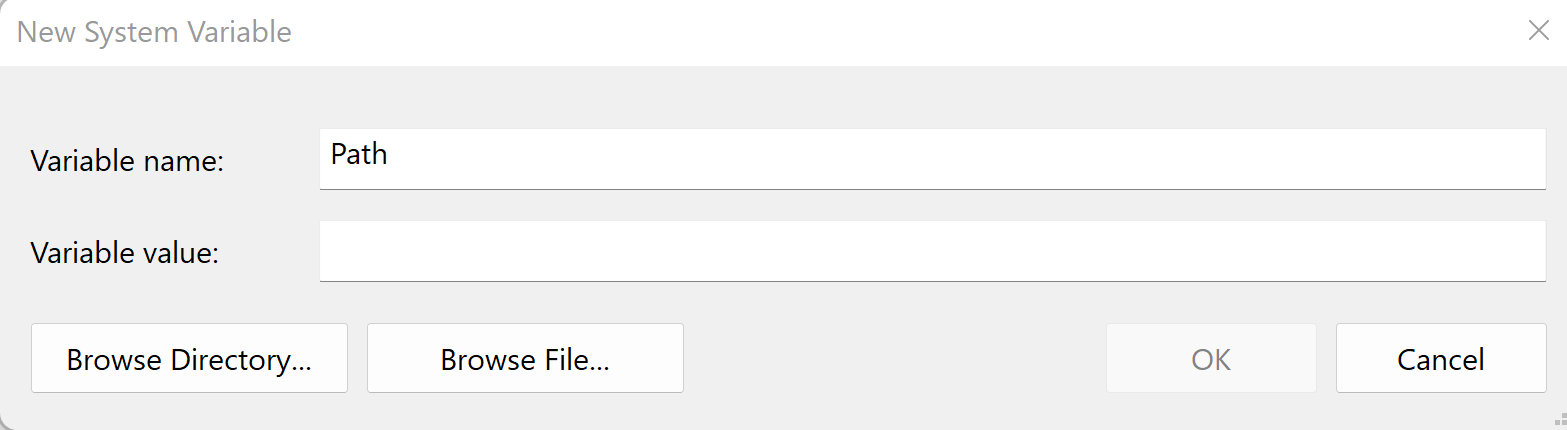
- If editing "Path" variable. you will see a list of paths that are currently in place. To add a new path, click on New button and you you will see a new black entry in the list. Click "Browse ..." button to navigate to the location where your program was installed.

- For example, for JDK 11, you would navigate first to Local Disk (C:), then "Program Files", then "Java", and finally select the folder jdk1-11.x.x.x that JDK 11 was installed (Note that the folder should contain bin, lib, conf, etc. as sub folders.)
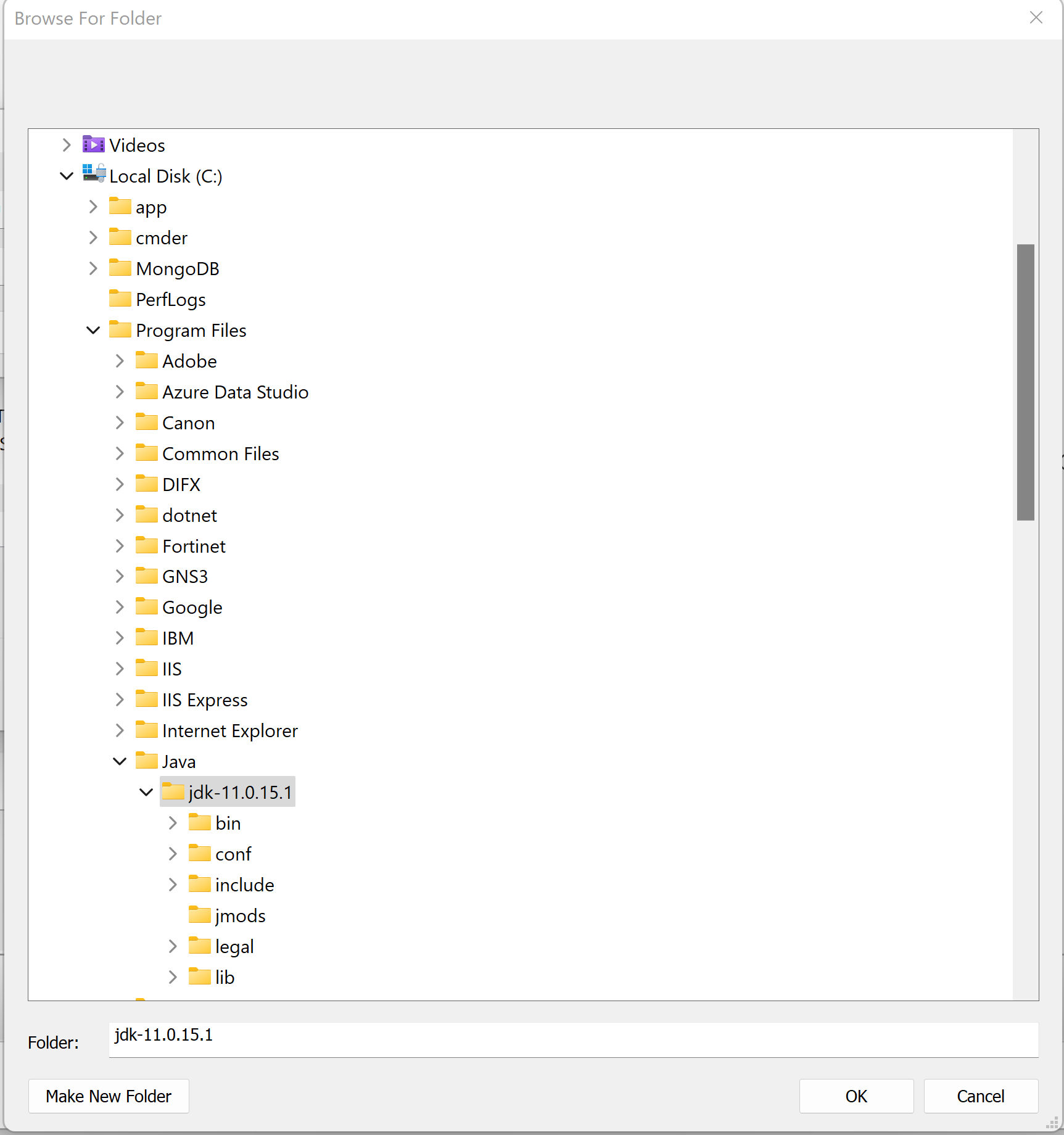
- After the variable value is entered, press a few OK buttons to dismiss dialog boxes to close System Properties.
- Finally, you will need to log out and re-log in to make the variable effective.
|